WordPressプラグインPixel Your Siteの設定方法
WordPressのダッシュボードからプラグインメニューの新規追加をクリックする。
検索窓にPixel Your Siteを入力する。
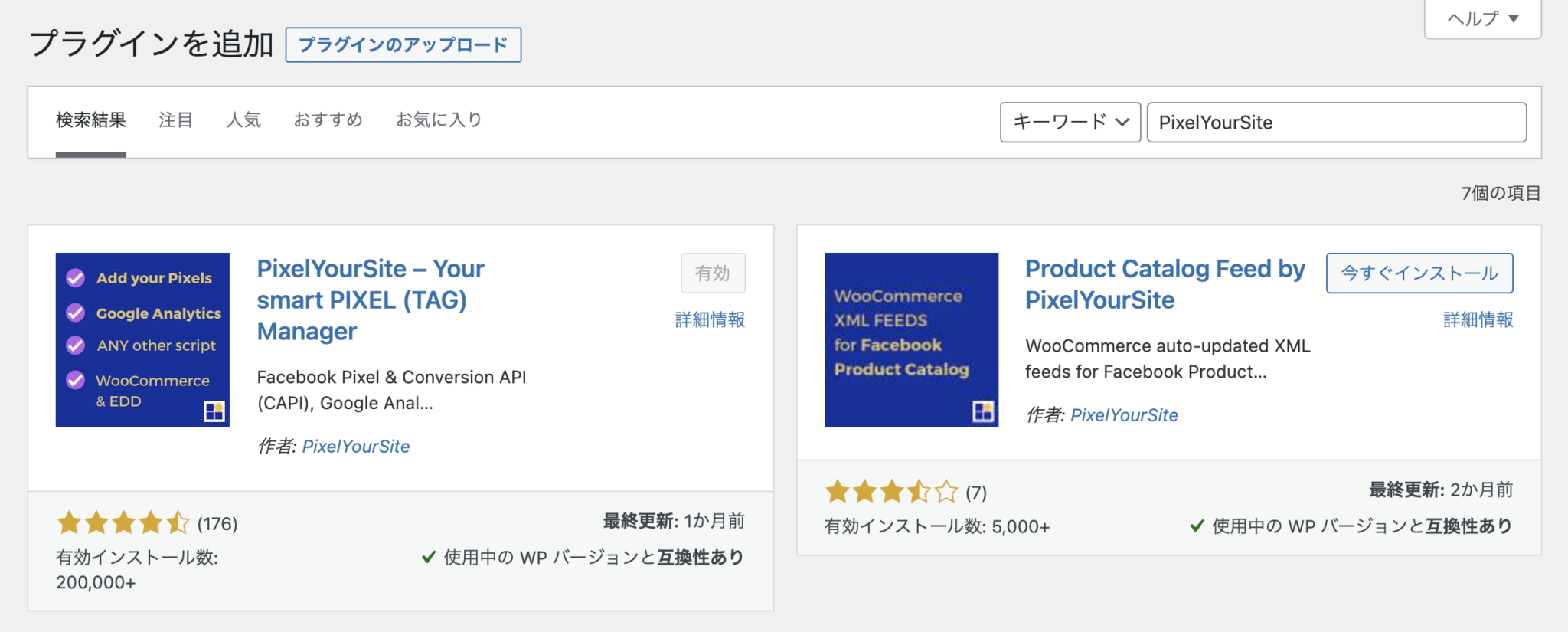
チェックボックスが4つ並んでいるアイコンのプラグインを
今すぐインストールをクリックしたあと、有効化します。
Pixel Your Siteの設定
ダッシュボードのサイドメニューにPixel Your Siteが表示されるのでクリックする。
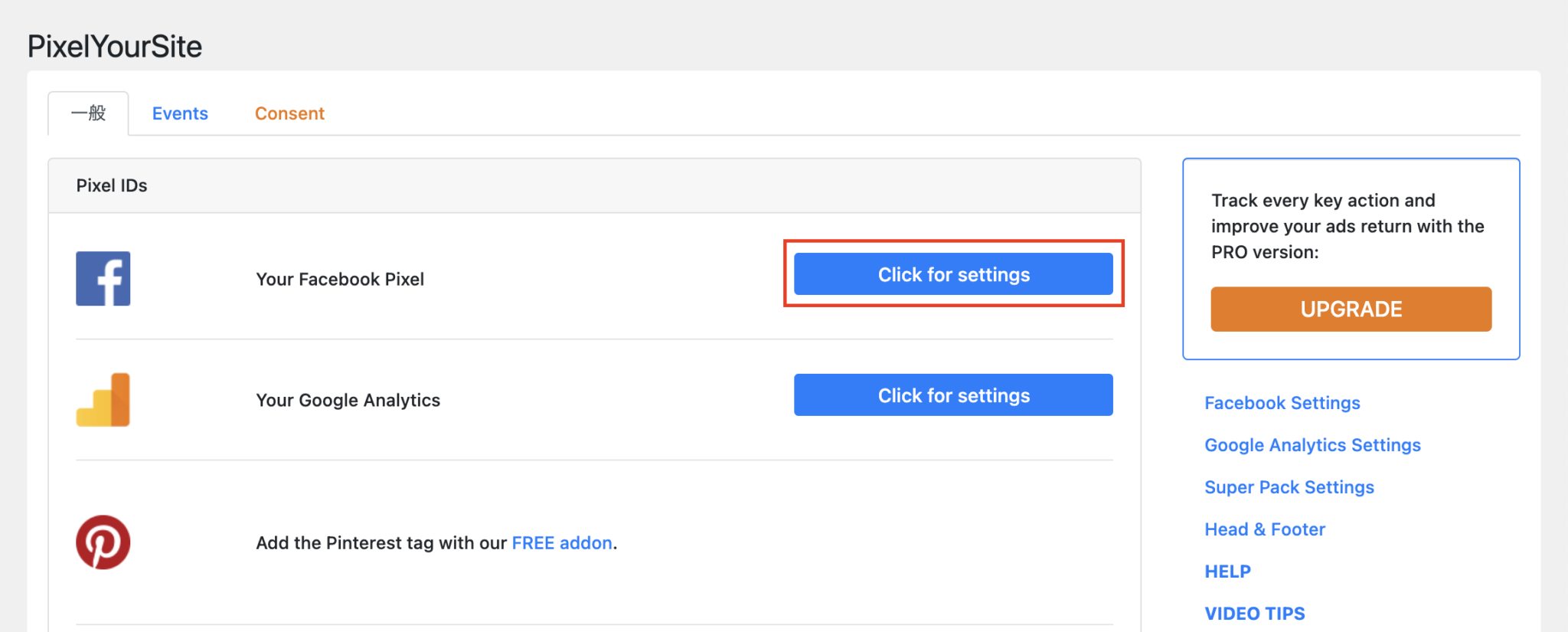
一般のタブのFacebookの部分のClick for settingをクリックする
プラグインの各種設定について
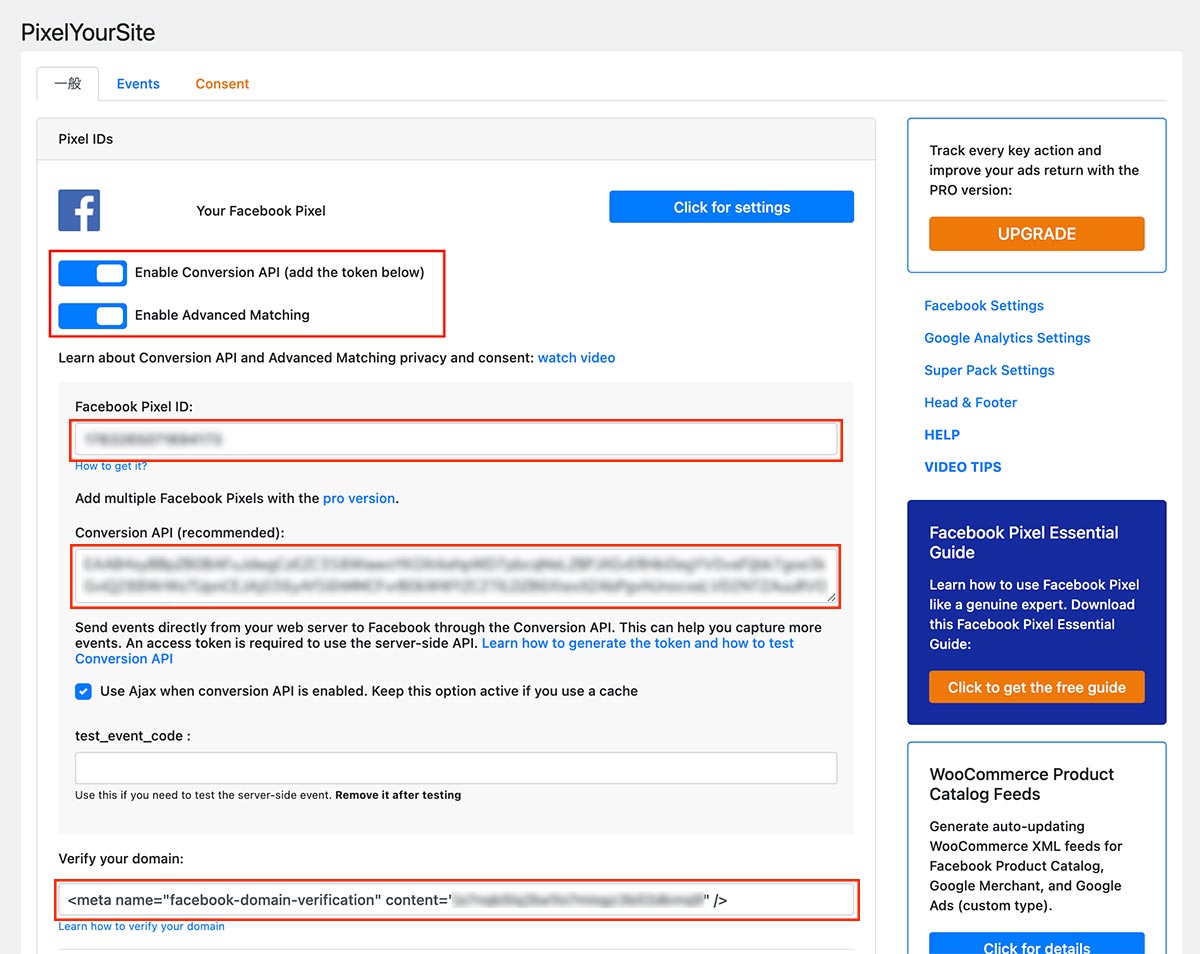
図の赤枠にあるボタンを2つONにする
FacebookピクセルIDの入力
アクセストークンの入力
アクセストークンの発行方法
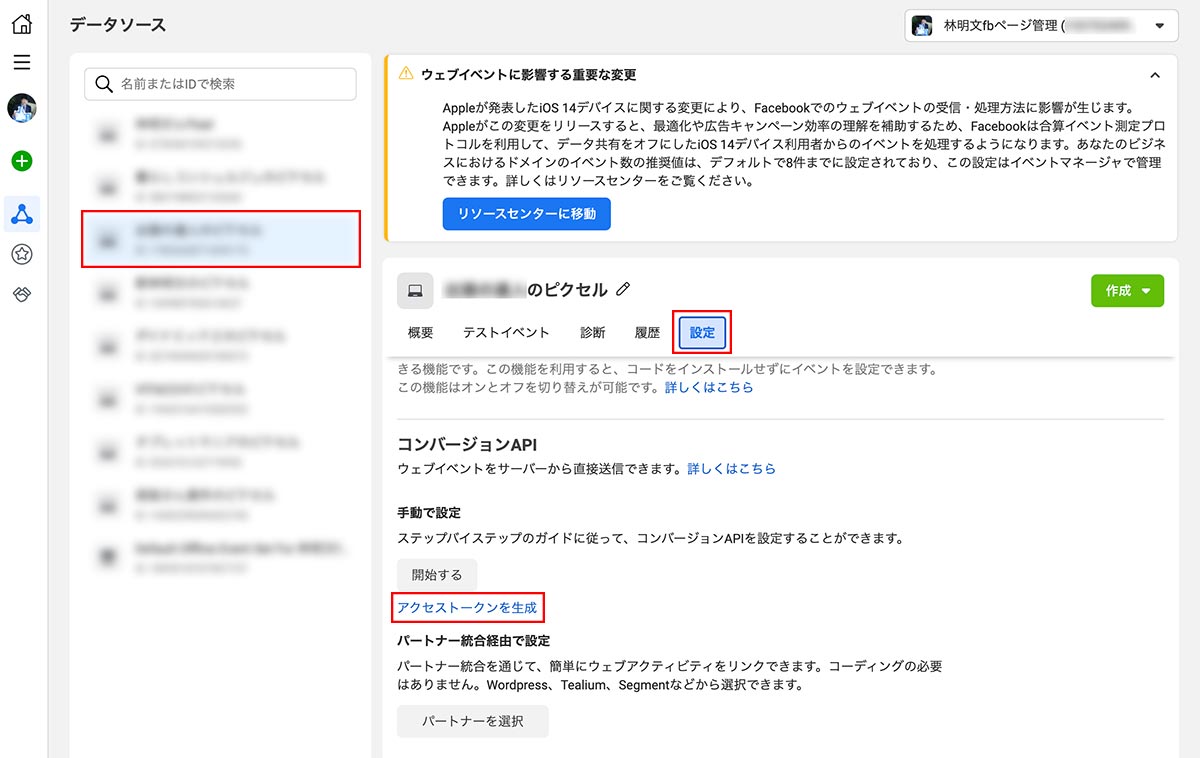
ビジネスマネージャよりイベントマネージャに移動して
利用しているFacebookピクセルを選択します。
ピクセルの設定ボタンをクリックして
アクセストークンを生成をクリックします。
生成すると下図のように文字列が表示されますので
コピーしてプラグインのConversion API(Recommended):の欄に入力します。
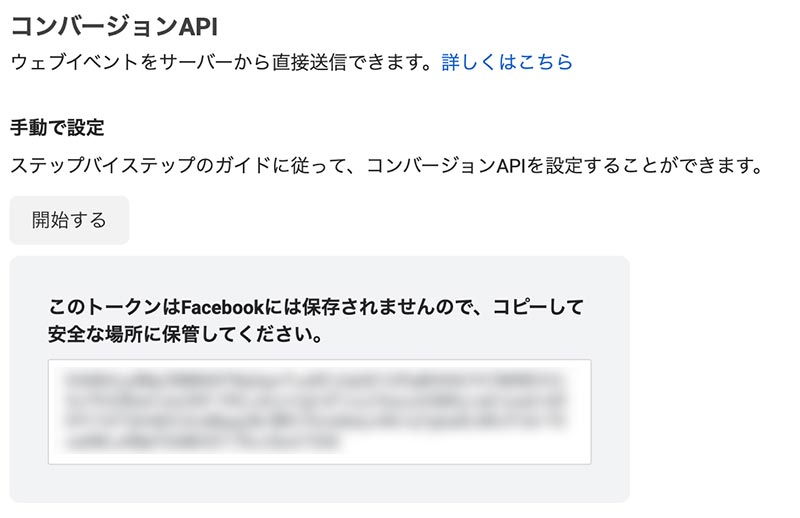
Eventタブの設定方法
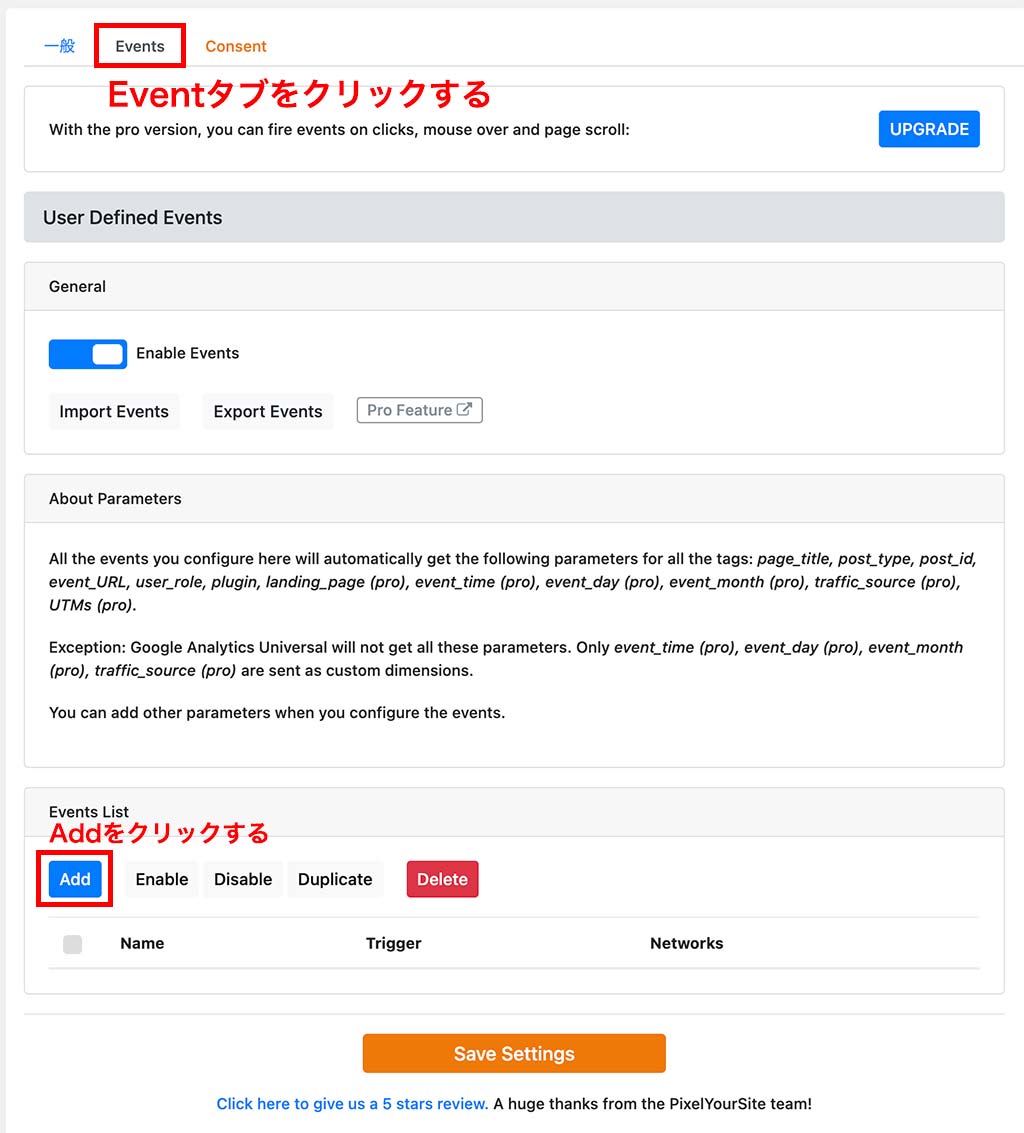
Eventタブをクリックして
Event ListのAddをクリックする。
Generalの設定について
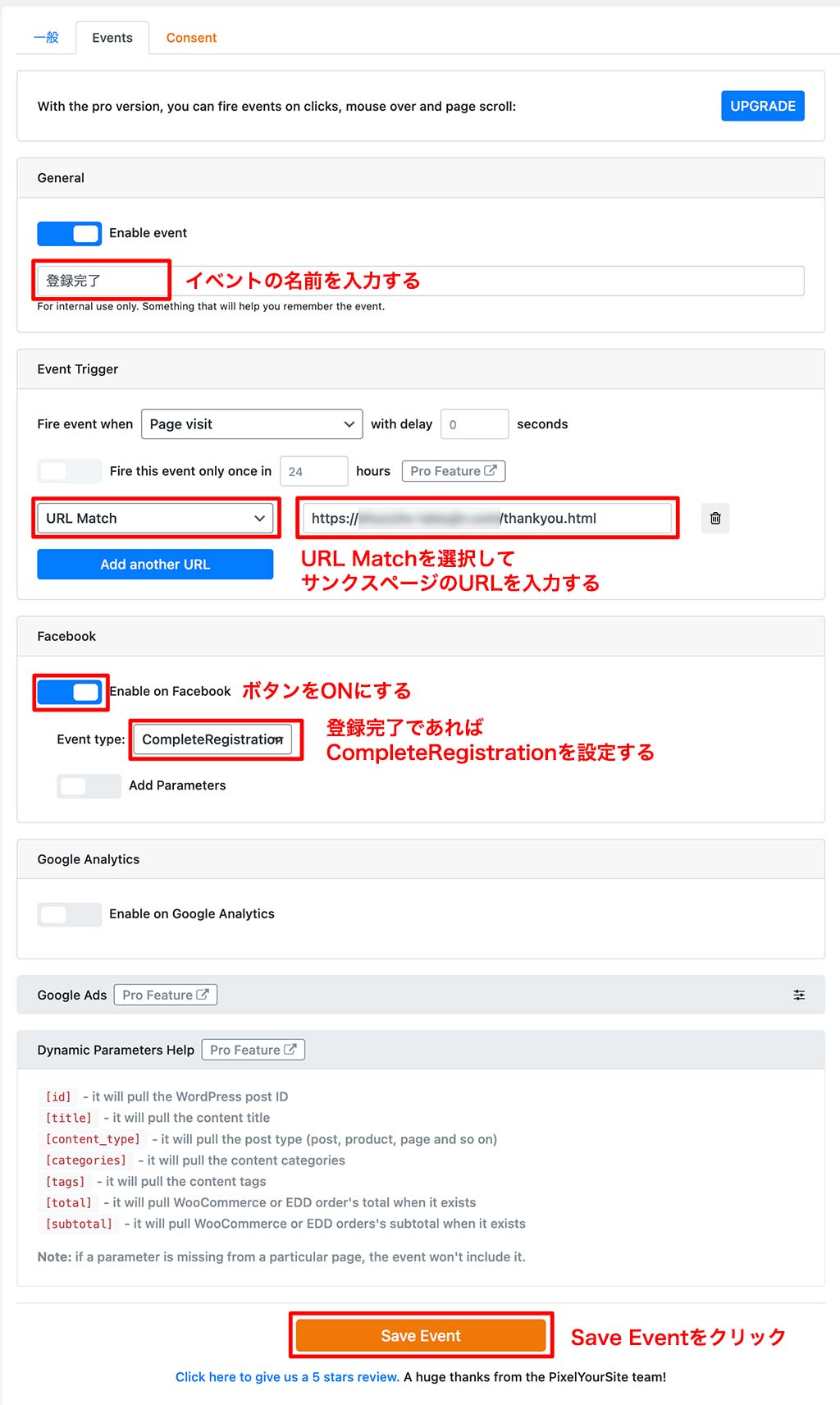
イベントの名前を自分がわかりやすい名前を入力する。
Event Triggerの設定
URL Match(一致)に変更して
サンクスページ(計測したいページ)のURLを入力する。
Facebookの設定
Enable on FacebookのボタンをONにする。
Event Typeはコンバージョン目的で選んでいるイベントを設定する。
登録完了であれば「Complete Registration」を選択する。
設定の入力が終わったらSave Eventをクリックする。
ビジネスマネージャでのCAPI設定手順
イベントマネージャからピクセルを選択し
設定をクリックする。
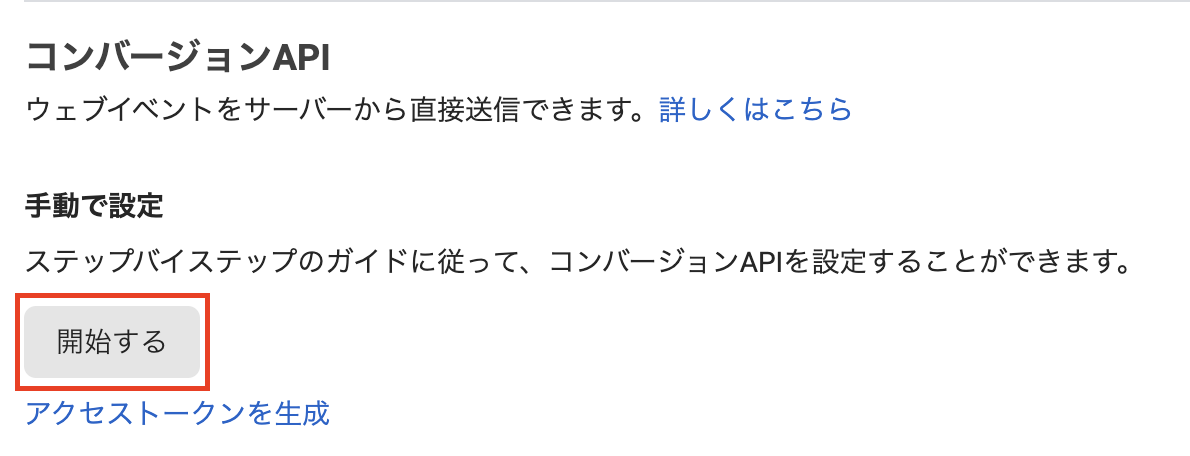
手動で設定の開始するボタンをクリック
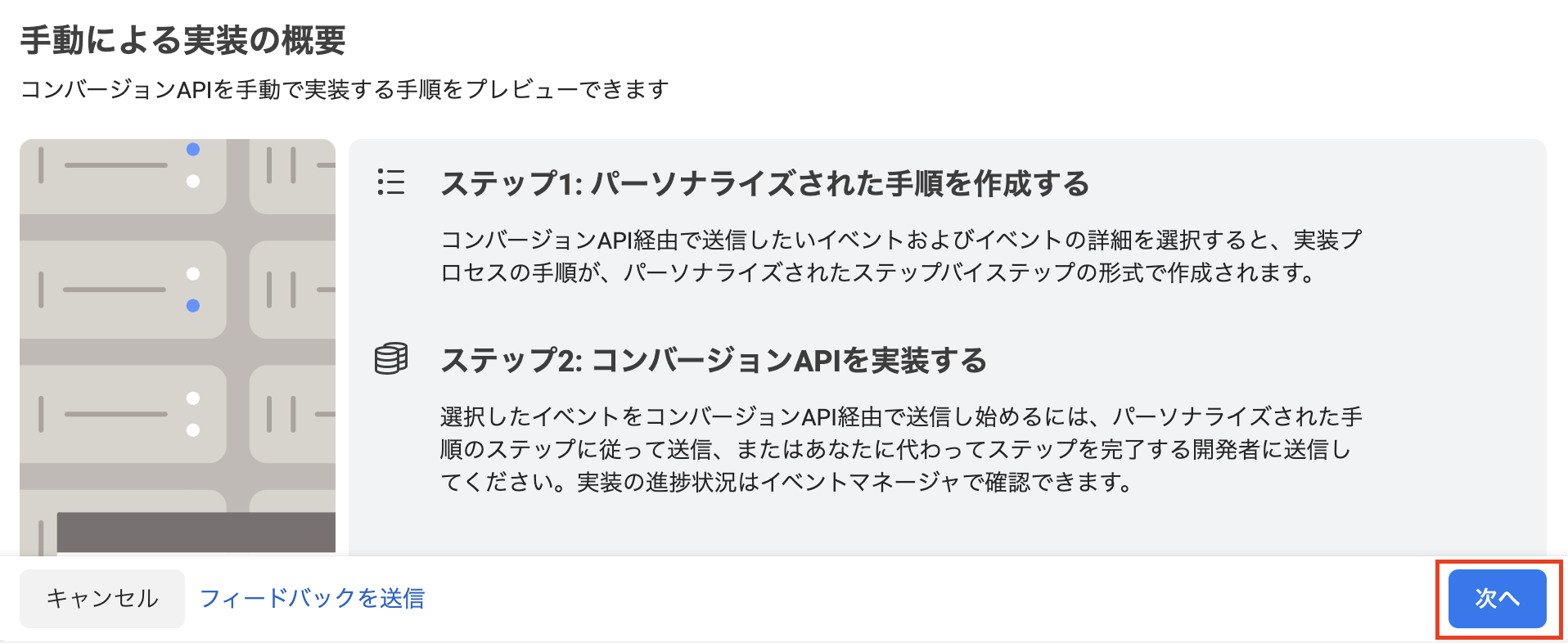
次へボタンをクリック
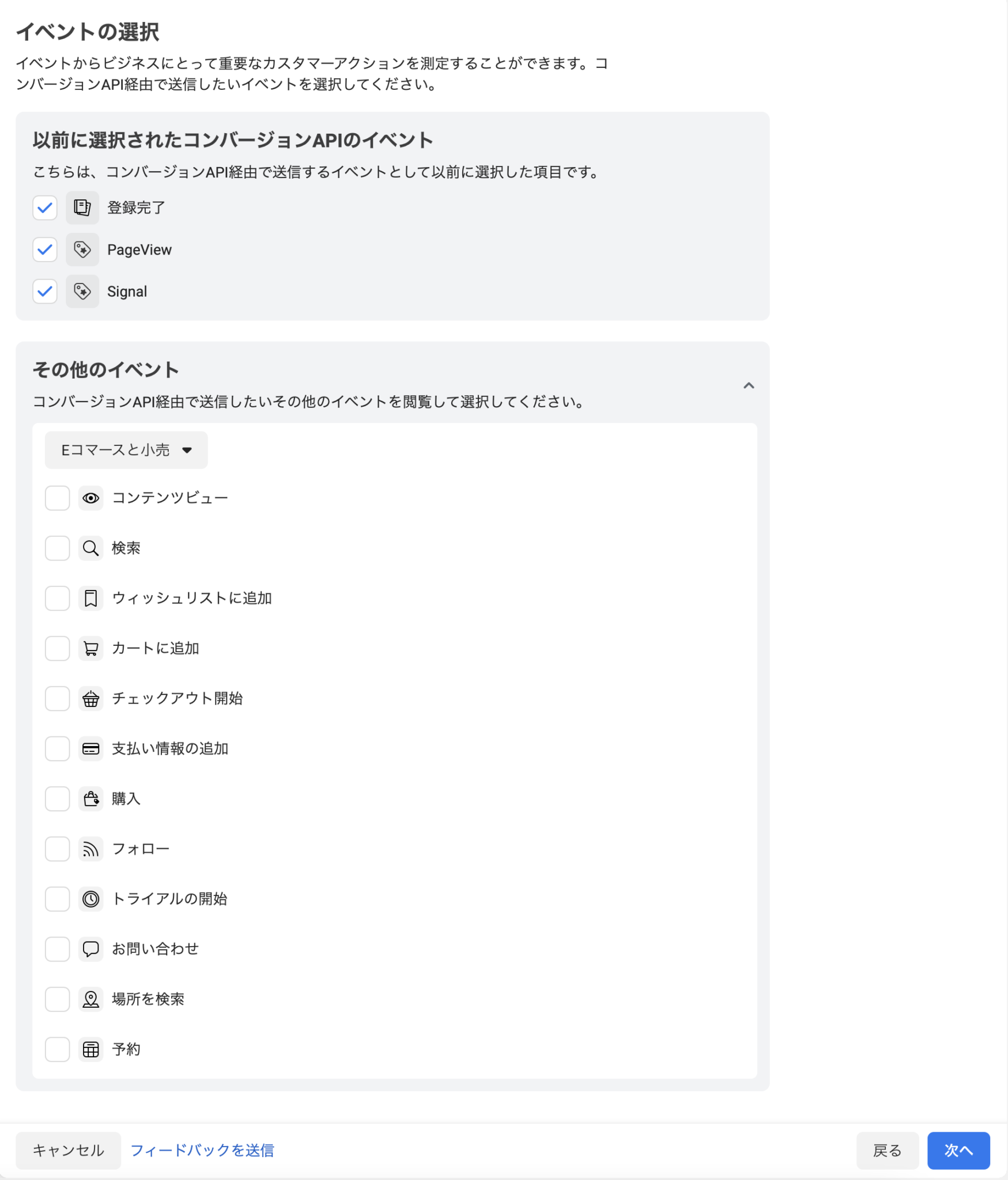
計測したいイベントにチェックを入れて選択する
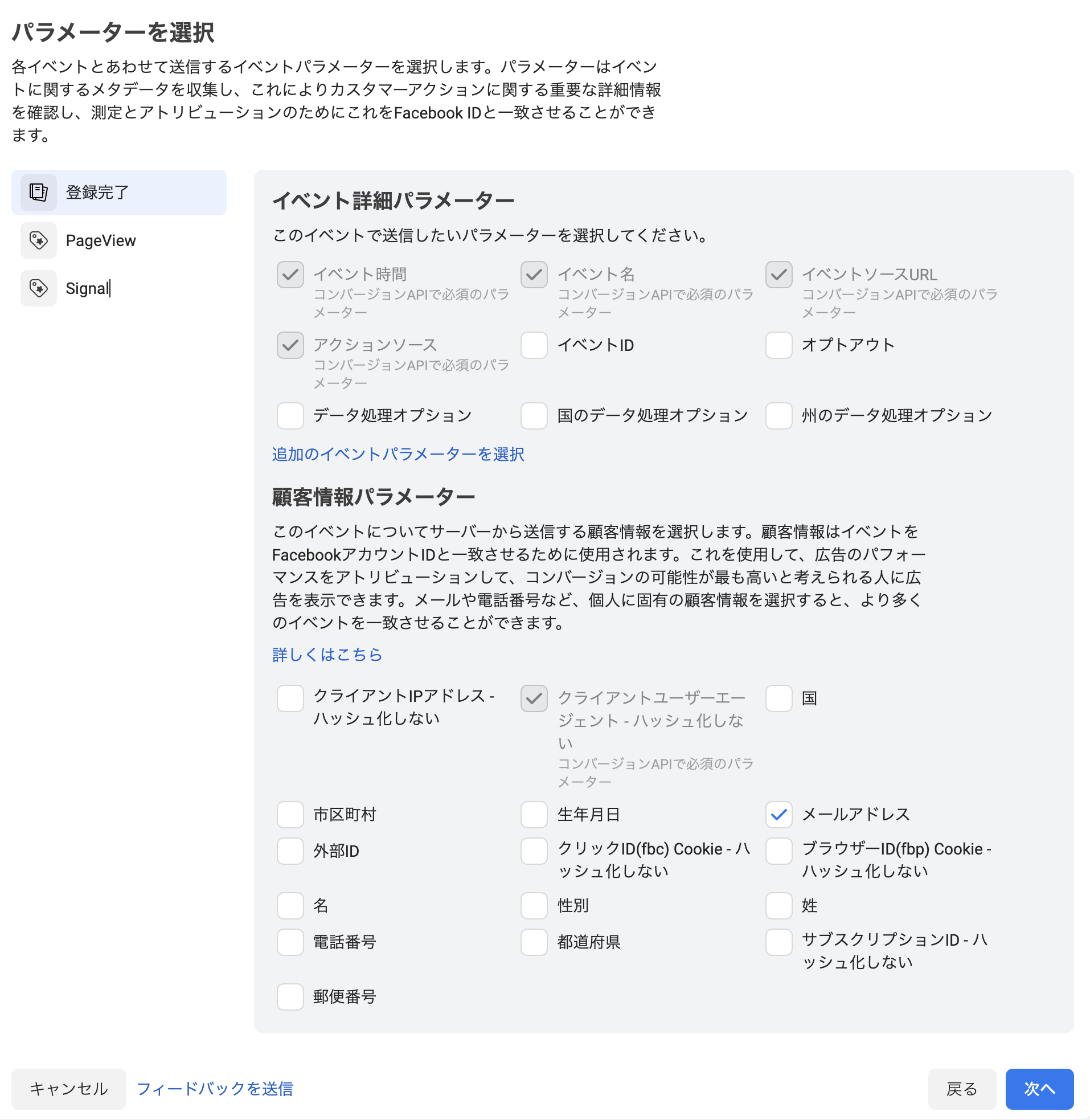
取得したいパラーメーターにチェックを入れて次へをクリックする。
今回の場合はリスト取りの案件のためメールアドレスにチェック。
設定を確認して完了ボタンで終了です。
(補足)ドメイン認証
こちらのプラグインではドメイン認証もできるので
まだドメイン認証をしていない場合はビジネスマネージャより発行されたメタタグを
Verify your domain:欄に入力する。
※すでにドメイン認証を完了している場合は設定する必要はありません。
上記の作業が完了したらページ最下部の
「Save Settings」をクリックして完了です。
CAPI実装の確認について
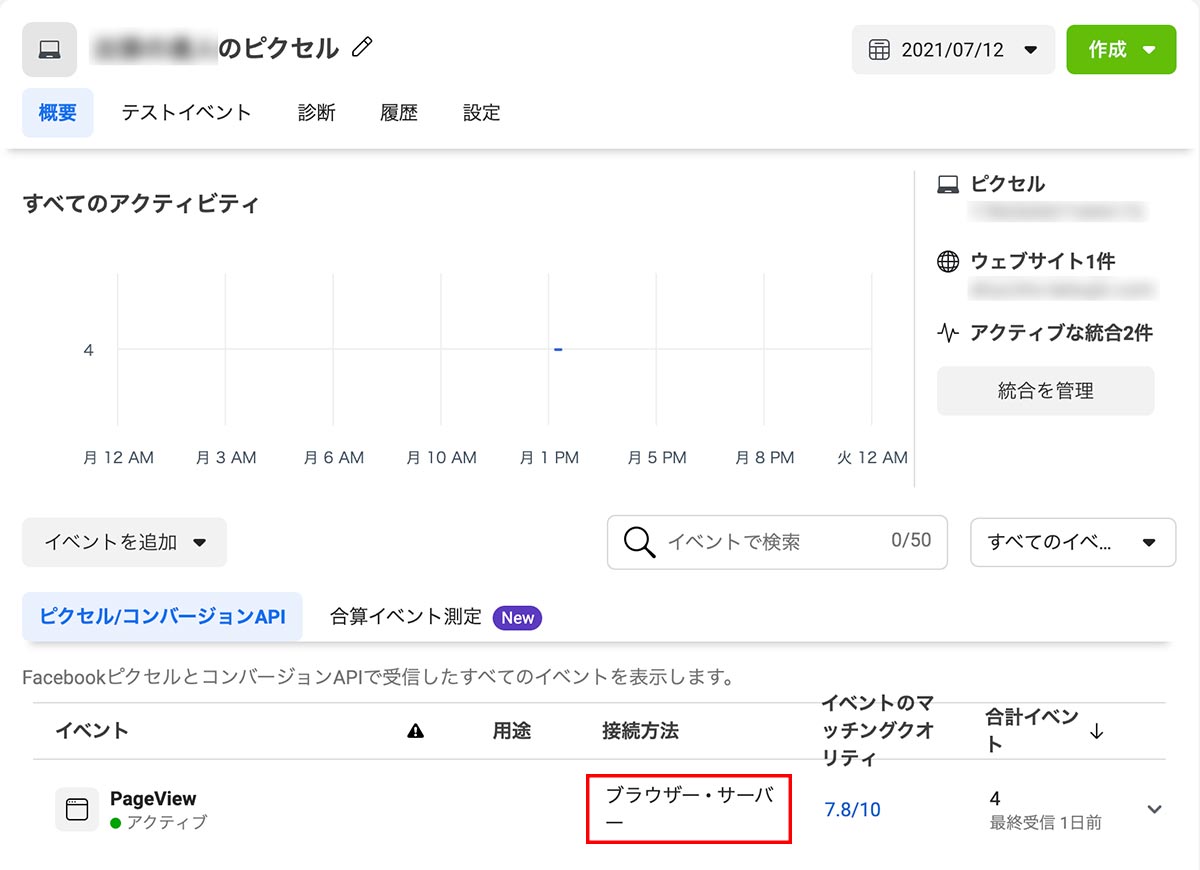
ピクセルの概要欄に表示されている
接続方法の欄にサーバーと表記があれば
CAPI実装の完了となります。
